In ten years I owned three laptops. My first laptop was a Fujitsu. It was the best and lasted a little over 7 years. Towards the last year it started freezing, slowing down (regardless of my Internet Speed) and the number of pop-up ads per second was astonishing. A few months after Cloning its Hard Drive; it died. My second laptop was a Dell. It served its purpose while it lasted; though a total disappointment as it died on me less than a year. Fortunately for me, I was able to retrieve data from it. My third laptop is an ASUS. I heard so much about it and after reading the wonderful reviews, I decided to give it a try. So far, so good.
We have a Desktop Computer in the house that no one has touched in months. It got worse since my children got hooked on their tablets. Once in a blue moon however, I turned it on to get the latest security and other important updates from Microsoft automatically. As I checked my hard-drive space, I noticed that I had less space on my C: Drive even though I just installed the essentials. This afternoon I decided to reinstall the Operating System without formatting the hard disk during installation, which resulted in data files saved to a Windows.old folder on my C: Drive which I immediately deleted as it wasn’t needed and was too large (115 Gigabytes).
I made sure the Computer was running the most up-to-date version of all the Software. As I read and consented to Skype licensing agreements, I didn’t see a notification of adware of any sort. Once the software was installed however, I ended up with additional unwanted adware which got installed along with Skype.
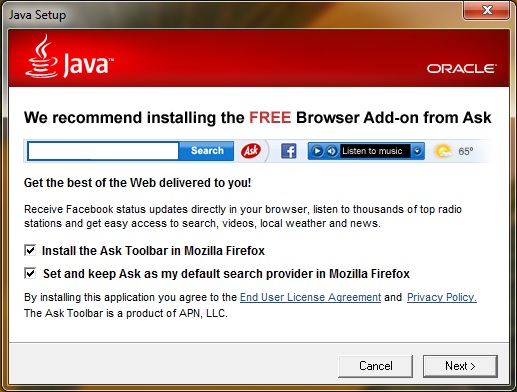
Some Software such as Java will give you an option to install Adware or not (see picture above) and others will not. Though often harmless, some of these Adware can become a nuisance. Spyware on the other hand will pose a security risk. Always make sure that you do not need a program before uninstalling it as some programs depend on others to work properly. To check your list of installed programs, simply click on Start → Control Panel → Uninstall a Program (located under the Programs category).
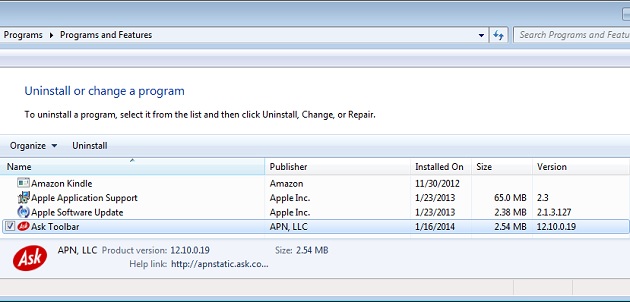
Some Preventive Measures
- Install Antivirus, Antispyware Software and check for updates
- Keep your Firewall turned on
- Enable your Pop-up Blocker
- Check your list of Installed Programs daily
- Keep your Operating System up-to-date
- Be very selective and only download the Programs/Applications you need and want on your Computer
- Always read licensing agreements before you consent to an installation
- Whenever possible, choose secure networks over Public Wi-Fi
- Constantly check your Programs and Features to make sure that everything is in order
- Backup your Data (Online, Hard Drive, … etc)
- Scan and turn off your Computer when you’re done using it
Consider purchasing Picture Keeper, a photo storage and backup device or a Portable External Hard Drive to protect your pictures and other irreplaceable files.














